Activar Cortana en Windows 10: Guía para tener a Cortana en español
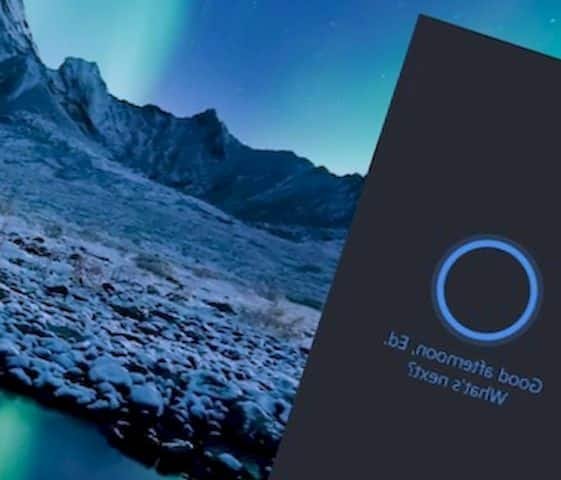
Cortana es el asistente virtual de Windows 10 que puede ayudarte a realizar diversas tareas, como buscar información en la web, programar recordatorios, enviar correos electrónicos, reproducir música, entre otras muchas cosas. Sin embargo, para poder aprovechar al máximo las capacidades de Cortana, es necesario tenerlo activado y configurado correctamente. En esta guía, te mostraremos paso a paso cómo activar Cortana en Windows 10 en español, para que puedas disfrutar plenamente de todas sus funciones.
Requisitos previos para activar Cortana en Windows 10
Antes de comenzar el proceso de activación de Cortana en tu sistema operativo Windows 10, hay algunos requisitos previos que debes cumplir:
1. Tener una versión de Windows 10 actualizada: Para confirmar esto, ve a la configuración de Windows 10 haciendo clic en el menú de inicio y seleccionando "Configuración". Luego, entra en la sección "Actualización y seguridad" y asegúrate de que tu sistema operativo esté actualizado.
2. Tener una cuenta de Microsoft: Cortana está diseñado para funcionar con una cuenta de Microsoft. Si aún no tienes una, puedes crear una de forma gratuita en el sitio web de Microsoft.
3. Tener una conexión a Internet estable: La mayoría de las funciones de Cortana requieren una conexión a Internet. Asegúrate de tener una conexión estable y rápida para poder disfrutar de todas las capacidades de este asistente virtual.
Paso 1: Verificar la versión del sistema operativo Windows 10
El primer paso para activar Cortana en Windows 10 es asegurarte de que tienes la versión adecuada del sistema operativo. Para verificar esto, sigue estos pasos:
1. Haz clic en el botón de inicio y selecciona "Configuración" en el menú.
2. En la ventana de configuración, selecciona "Sistema".
3. Luego, selecciona "Acerca de" en el panel izquierdo.
4. En la sección de información sobre el dispositivo, busca la opción "Versión" y asegúrate de tener la versión Windows 10 Pro o superior.
Es importante tener en cuenta que Cortana solo está disponible en las versiones de Windows 10 Pro o superior. Si tienes una versión inferior, deberás actualizar tu sistema operativo antes de poder activar Cortana.
Paso 2: Cambiar la región y el idioma en la configuración
Una vez que hayas verificado que tienes la versión adecuada de Windows 10, el siguiente paso es cambiar la región y el idioma en la configuración del sistema operativo. Sigue estos pasos:
1. Haz clic en el botón de inicio y selecciona "Configuración" en el menú.
2. En la ventana de configuración, selecciona "Hora e idioma".
3. Luego, selecciona "Región e idioma" en el panel izquierdo.
4. En la sección de región, selecciona el país o región en el que te encuentres. Para activar Cortana en español, selecciona "España" o "México", según tu ubicación.
5. En la sección de idioma, selecciona "Agregar un idioma" y elige "Español" de la lista.
6. Para asegurarte de tener todas las características y opciones en español, selecciona "Opciones" al lado del idioma español y elige "Descargar" para instalar el paquete de idioma español en tu sistema operativo.
Al cambiar la región y el idioma en la configuración, estarás permitiendo que Cortana esté disponible en español en tu sistema operativo. Sin embargo, es posible que debas reiniciar tu computadora para que los cambios tengan efecto.
Paso 3: Configurar el reconocimiento de voz en Windows 10
Una de las características más útiles de Cortana es su capacidad para reconocer y responder a comandos de voz. Para asegurarte de que el reconocimiento de voz esté configurado correctamente en tu sistema operativo Windows 10, sigue estos pasos:
1. Haz clic en el botón de inicio y selecciona "Configuración" en el menú.
2. En la ventana de configuración, selecciona "Hora e idioma".
3. Luego, selecciona "Voz" en el panel izquierdo.
4. En la sección de voz, asegúrate de tener el idioma español seleccionado como idioma preferido.
5. Si deseas utilizar el reconocimiento de voz incluso cuando tu dispositivo esté en reposo, activa la opción "Permitir que Cortana escuche comandos en cualquier momento".
6. A continuación, selecciona "Configuración de reconocimiento de voz" para calibrar tu voz y mejorar la precisión del reconocimiento de voz de Cortana.
Al configurar el reconocimiento de voz en Windows 10, podrás interactuar con Cortana de forma más natural y sin tener que utilizar el teclado o el mouse.
Paso 4: Activar Cortana en la barra de tareas
Ahora que has configurado la región, el idioma y el reconocimiento de voz en Windows 10, es hora de activar Cortana en la barra de tareas. Sigue estos pasos:
1. Haz clic derecho en una parte vacía de la barra de tareas y selecciona "Cortana" en el menú que se despliega.
2. En el menú de Cortana, selecciona "Mostrar siempre el cuadro de búsqueda" para tener acceso rápido a Cortana.
3. Una vez que hayas seleccionado esta opción, verás el icono de Cortana en la barra de tareas.
Al activar Cortana en la barra de tareas, tendrás acceso rápido a todas las funcionalidades de este asistente virtual con solo hacer clic en el icono.
Paso 5: Personalizar las opciones de Cortana
Una vez que hayas activado Cortana en la barra de tareas, es posible que desees personalizar algunas opciones para adaptar el asistente virtual a tus preferencias y necesidades. Sigue estos pasos para personalizar las opciones de Cortana:
1. Haz clic derecho en el icono de Cortana en la barra de tareas y selecciona "Configuración" en el menú.
2. En la ventana de configuración de Cortana, puedes ajustar diversas opciones relacionadas con la privacidad, la apariencia y las notificaciones de Cortana.
3. En la sección de privacidad, puedes elegir qué tipo de información personal quieres compartir con Cortana y ajustar la configuración de la ubicación, la voz y el reconocimiento de escritura.
4. En la sección de apariencia, puedes cambiar la apariencia del cuadro de búsqueda de Cortana y habilitar la opción "Mostrar sugerencias mientras escribo" para obtener resultados más rápidos.
5. En la sección de notificaciones, puedes fijar las notificaciones de Cortana en la parte superior de la lista, para asegurarte de no perderte ninguna información importante.
Al personalizar las opciones de Cortana, podrás adaptar a tus preferencias y necesidades este asistente virtual, haciéndolo aún más útil y conveniente.
Paso 6: Utilizar Cortana en español en Windows 10
Una vez que hayas activado y personalizado Cortana en tu sistema operativo Windows 10, puedes comenzar a utilizarlo en español. Algunas de las tareas que puedes realizar con Cortana en español son:
- Realizar búsquedas en la web: Puedes usar Cortana para buscar información en línea, como el clima, noticias, resultados deportivos y mucho más. Solo tienes que hacerle una pregunta o darle un comando y Cortana te proporcionará los resultados.
También te puede interesar:
- Programar recordatorios: Puedes pedirle a Cortana que te recuerde ciertas tareas o eventos en una fecha y hora específicas. Solo tienes que decirle a Cortana qué te gustaría recordar y cuándo, y él se encargará de recordártelo.
- Enviar correos electrónicos: Puedes pedirle a Cortana que envíe correos electrónicos en tu nombre. Solo tienes que decirle a Cortana a quién quieres enviar el correo electrónico, el asunto y el contenido, y él se encargará del resto.
- Reproducir música: Puedes pedirle a Cortana que reproduzca música en tu dispositivo. Solo tienes que decirle el nombre de la canción, el artista o el álbum que quieres escuchar, y Cortana se encargará de encontrarlo y reproducirlo.
Estas son solo algunas de las muchas formas en las que puedes utilizar Cortana en español en Windows 10. La clave para aprovechar al máximo este asistente virtual es explorar las diferentes opciones y funcionalidades disponibles, y experimentar con ellos para encontrar lo que mejor se adapte a tus necesidades.
Consejos y trucos para aprovechar al máximo Cortana
Además de las funcionalidades básicas, hay algunos consejos y trucos que pueden ayudarte a aprovechar aún más las capacidades de Cortana en Windows 10:
- Personaliza tu experiencia: Cortana se adapta a tus preferencias y necesidades a medida que lo utilizas. Puedes enseñarle tus preferencias pidiéndole que recuerde ciertas cosas, como tus lugares favoritos, tus intereses o incluso tu humor.
- Usa comandos de voz: Cortana es compatible con comandos de voz y reconocimiento de voz en español. Prueba a utilizar comandos de voz para realizar acciones como hacer una llamada, enviar un mensaje de texto o abrir una aplicación.
- Aprovecha la integración con otras aplicaciones: Cortana se integra con muchas otras aplicaciones y servicios en Windows 10, lo que significa que puedes utilizarlo para realizar tareas en otras aplicaciones, como enviar mensajes en Skype, gestionar tu calendario en Outlook o incluso controlar tus dispositivos inteligentes en casa.
- Mantén tu información personal segura: Cortana es un asistente virtual inteligente, pero también es importante proteger tu privacidad. Asegúrate de configurar las opciones de privacidad de Cortana según tus preferencias y revisar regularmente las configuraciones de privacidad para asegurarte de que tu información personal esté segura.
Preguntas frecuentes sobre Cortana en Windows 10
A continuación, responderemos algunas de las preguntas más frecuentes sobre Cortana en Windows 10:
¿Cómo instalar Cortana en Windows 10?
Cortana viene preinstalado en todas las versiones de Windows 10 Pro o superior. Para activar Cortana, solo tienes que seguir los pasos descritos anteriormente en esta guía.
¿Cómo tener a Cortana en español?
Para tener a Cortana en español, debes cambiar la región y el idioma en la configuración de Windows 10. Sigue los pasos descritos anteriormente en esta guía para activar y configurar Cortana en español.
¿Cortana está disponible en español en todos los países?
No, por el momento Cortana solo está disponible en español en España y México. Si te encuentras en otro país, es posible que Cortana esté disponible en otros idiomas, pero no en español.
¿Puedo desactivar Cortana en Windows 10?
Sí, si no deseas utilizar Cortana en tu sistema operativo Windows 10, puedes desactivarlo. Para ello, haz clic derecho en el icono de Cortana en la barra de tareas, selecciona "Configuración" y desactiva la opción "Mostrar siempre el cuadro de búsqueda".
¿Cortana puede reconocer mi voz en español?
Sí, Cortana es compatible con el reconocimiento de voz en español. Puedes configurar el reconocimiento de voz en la configuración de Windows 10, como se describe en los pasos anteriores de esta guía.
Conclusiones y recomendaciones para activar Cortana en Windows 10 en español
Activar Cortana en Windows 10 en español puede ser muy útil para mejorar tu experiencia con este sistema operativo. A través de esta guía, has aprendido cómo activar y configurar Cortana en español paso a paso. Recuerda verificar que tienes una versión de Windows 10 Pro o superior, cambiar la región y el idioma en la configuración, configurar el reconocimiento de voz y activar Cortana en la barra de tareas. Además, no olvides personalizar las opciones de Cortana según tus preferencias y necesidades.
Una vez que hayas activado Cortana en tu sistema operativo Windows 10, aprovecha al máximo todas las funcionalidades que ofrece este asistente virtual. Utiliza comandos de voz, explora la integración con otras aplicaciones y mantén tu información personal segura. Recuerda que Cortana está diseñado para facilitar tu vida diaria y puede ayudarte a realizar diversas tareas de manera más eficiente y conveniente.
También te puede interesar:

Activar Cortana en Windows 10 en español es un proceso sencillo que te permitirá disfrutar de todas las funcionalidades de este asistente virtual. Sigue los pasos descritos en esta guía y comienza a aprovechar al máximo Cortana en tu sistema operativo Windows 10.
Deja una respuesta


Relacionado