Captura de pantalla en PC: guía fácil paso a paso
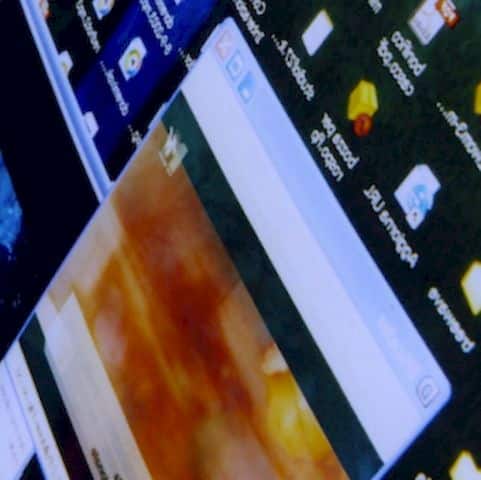
Hoy en día, con la gran cantidad de información visual que manejamos en nuestras computadoras, es muy común necesitar capturar una imagen de lo que aparece en nuestra pantalla. Ya sea para compartir una imagen interesante con nuestros amigos, guardar información importante o documentar algún problema técnico, las capturas de pantalla se han vuelto una herramienta indispensable en nuestra vida digital.
En este artículo, te enseñaré cómo hacer capturas de pantalla en sistemas Windows y en sistemas Mac, paso a paso. Con esta guía fácil, podrás capturar cualquier imagen que desees, guardarla, recortarla y utilizarla como prefieras. Así que, ¡prepárate para convertirte en un experto de las capturas de pantalla en tu PC!
¿Qué es una captura de pantalla?
Una captura de pantalla, también conocida como screenshot, es una imagen estática que se crea para registrar lo que está siendo mostrado en la pantalla de tu computadora en un momento determinado. En otras palabras, es como hacer una fotografía de lo que se ve en tu monitor en ese instante.
La captura de pantalla se guarda como un archivo de imagen que puede ser compartido, editado o utilizado de cualquier forma que desees. Es una herramienta muy útil para capturar información relevante, guardar momentos especiales, solucionar problemas técnicos o simplemente compartir contenido interesante con familiares y amigos.
Ahora que sabemos qué es una captura de pantalla y para qué se utiliza, ¡vamos a aprender cómo hacerlas en sistemas Windows!
Cómo hacer una captura de pantalla en sistemas Windows
En sistemas Windows, existen diferentes métodos para hacer capturas de pantalla. A continuación, te mostraré los pasos para hacer una captura de pantalla completa, una captura de pantalla de una ventana específica y una captura de pantalla de una selección personalizada.
Pasos para hacer una captura de pantalla completa en Windows
Paso 1: Ubica la tecla "Impr Pant" o "PrtSc" en tu teclado. Esta tecla puede variar dependiendo del tipo de teclado que estés utilizando, pero generalmente se encuentra en la esquina superior derecha, cerca de las teclas de función.
Paso 2: Presiona la tecla "Impr Pant" o "PrtSc" una vez. Esto copiará una imagen de toda la pantalla y la guardará en el portapapeles.
Paso 3: Abre un programa de edición de imágenes como Paint o Photoshop, o incluso un programa de procesamiento de texto como Word.
Paso 4: Haz clic derecho en el espacio en blanco del programa y selecciona "Pegar" o presiona las teclas "Ctrl + V" al mismo tiempo. Esto pegará la captura de pantalla completa en el programa.
Paso 5: Ahora puedes guardar la captura de pantalla como un archivo de imagen. Ve a la opción "Guardar" en el programa que estés utilizando y selecciona la ubicación y el nombre deseado para el archivo.
¡Y listo! Ahora tienes una captura de pantalla completa guardada en tu computadora.
Cómo guardar una captura de pantalla en Windows
Una vez que hayas hecho la captura de pantalla en Windows, es importante saber cómo guardarla correctamente para poder utilizarla más tarde.
Paso 1: Después de pegar la captura de pantalla en un programa de edición de imágenes como Paint, haz clic en el botón de "Archivo" en la parte superior izquierda del programa.
Paso 2: Se desplegará un menú y deberás seleccionar la opción "Guardar como" o "Guardar" dependiendo del programa que estés utilizando.
Paso 3: Aparecerá una ventana donde podrás elegir la ubicación donde deseas guardar tu captura de pantalla. Navega hasta la carpeta deseada y escribe un nombre para el archivo.
Paso 4: Selecciona el formato de imagen que deseas utilizar, como JPEG o PNG.
Paso 5: Por último, haz clic en el botón "Guardar" y tu captura de pantalla se guardará en la ubicación seleccionada.
Recuerda elegir una ubicación fácil de recordar para tus capturas de pantalla y utilizar nombres descriptivos para que puedas encontrarlas fácilmente más adelante.
Cómo recortar una captura de pantalla en Windows
En ocasiones, puede que solo necesites una parte específica de una captura de pantalla en lugar de la imagen completa. Afortunadamente, Windows te permite recortar una captura de pantalla para ajustarla a tus necesidades.
Paso 1: Después de pegar la captura de pantalla en un programa de edición de imágenes como Paint, haz clic en la pestaña "Inicio" en la parte superior del programa.
Paso 2: En el grupo "Herramientas", encontrarás la opción "Recortar". Haz clic en ella para activar la herramienta de recorte.
Paso 3: Aparecerá un cuadro de selección en forma de cruz, arrastra este cuadro para seleccionar la parte de la captura de pantalla que deseas mantener.
Paso 4: Una vez que hayas seleccionado la parte deseada, haz clic en el botón "Recortar" en la parte superior del programa.
Paso 5: Ahora puedes guardar la captura de pantalla recortada utilizando los pasos mencionados anteriormente.
Recuerda que siempre puedes deshacer cualquier cambio que hayas hecho en una captura de pantalla antes de guardarla. Simplemente presiona "Ctrl + Z" para volver a la versión anterior.
También te puede interesar:
Ahora que hemos cubierto cómo hacer una captura de pantalla en sistemas Windows, pasemos a aprender cómo hacerlo en sistemas Mac.
Cómo hacer una captura de pantalla en sistemas Mac
Los sistemas Mac también ofrecen diferentes métodos para hacer capturas de pantalla. A continuación, te mostraré los pasos para hacer una captura de pantalla completa, una captura de pantalla de una ventana específica y una captura de pantalla de una selección personalizada en sistemas Mac.
Pasos para hacer una captura de pantalla completa en Mac
Paso 1: Presiona las teclas "cmd + shift + 3" al mismo tiempo en tu teclado.
Paso 2: Se escuchará un sonido de obturador y la captura de pantalla se guardará automáticamente en tu escritorio con el nombre "Captura de pantalla [fecha y hora].png".
Paso 3: Si deseas encontrar la captura de pantalla, ve a tu escritorio y busca el archivo con el nombre mencionado anteriormente.
¡Así de fácil es hacer una captura de pantalla completa en Mac! Ahora, pasemos a los otros métodos.
Cómo guardar una captura de pantalla en Mac
Cuando haces una captura de pantalla en Mac, el archivo se guarda automáticamente en tu escritorio. Sin embargo, si deseas cambiar la ubicación de guardado, puedes hacerlo fácilmente siguiendo estos pasos.
Paso 1: Después de hacer la captura de pantalla en Mac, busca la imagen en tu escritorio.
Paso 2: Haz clic derecho en la imagen y selecciona la opción "Mover a" en el menú desplegable.
Paso 3: Se abrirá una ventana donde podrás seleccionar la ubicación de tu preferencia para guardar la captura de pantalla. Navega hasta la carpeta deseada y haz clic en el botón "Mover".
Ahora, tu captura de pantalla se guardará en la ubicación seleccionada en lugar de en el escritorio.
Cómo recortar una captura de pantalla en Mac
Si alguna vez necesitas recortar una captura de pantalla en Mac, puedes hacerlo utilizando la vista previa de la imagen.
Paso 1: Después de hacer la captura de pantalla en Mac, busca la imagen en tu escritorio.
Paso 2: Haz doble clic en la imagen para abrir la vista previa.
Paso 3: Haz clic en la opción "Herramientas" en la parte superior de la ventana emergente y selecciona "Recortar" en el menú desplegable.
Paso 4: Selecciona y arrastra las esquinas del recuadro de recorte para ajustarlo a la parte de la imagen que deseas mantener.
Paso 5: Una vez que hayas seleccionado el área deseada, haz clic en el botón "Recortar".
¡Listo! Ahora puedes guardar la captura de pantalla recortada utilizando los pasos mencionados anteriormente.
Conclusiones y consejos adicionales
Hacer capturas de pantalla en tu PC puede ser una tarea muy sencilla y útil. Ya sea que tengas un sistema Windows o un sistema Mac, los pasos son simples y fáciles de seguir. Recuerda siempre guardar tus capturas de pantalla en una ubicación fácil de recordar y utilizar nombres descriptivos para encontrarlas rápidamente.
Además, aquí tienes algunos consejos adicionales para hacer capturas de pantalla en tu PC:
1. Explora las diferentes opciones de captura de pantalla en tu sistema operativo, como capturar solo una ventana o seleccionar una parte personalizada de la pantalla. Esto te permitirá capturar exactamente lo que necesitas.
2. Utiliza programas de edición de imágenes como Paint, Photoshop o incluso la vista previa de Mac para recortar y editar tus capturas de pantalla según tus necesidades.
3. Siempre revisa la calidad de tus capturas de pantalla antes de compartirlas o utilizarlas. Asegúrate de que estén claras y legibles.
4. Si deseas compartir tus capturas de pantalla en línea, considera utilizar herramientas de edición y captura de pantalla en línea para agregar anotaciones, resaltar áreas importantes o difuminar información confidencial.
5. Recuerda que las capturas de pantalla pueden ser una excelente manera de documentar problemas técnicos o errores. Si te encuentras con un problema en tu PC, captura una imagen y compártela con tu soporte técnico para una solución más rápida y precisa.
Hacer capturas de pantalla en tu PC es un proceso simple y útil para capturar cualquier imagen que quieras guardar, compartir o documentar. Ya sea que estés utilizando un sistema Windows o un sistema Mac, con esta guía fácil paso a paso podrás dominar el arte de las capturas de pantalla en tu PC. ¡Disfruta de esta herramienta y aprovecha al máximo tu experiencia digital!
También te puede interesar:

Deja una respuesta


Relacionado