Obtener tu número de Google Voice: paso a paso para encontrarlo
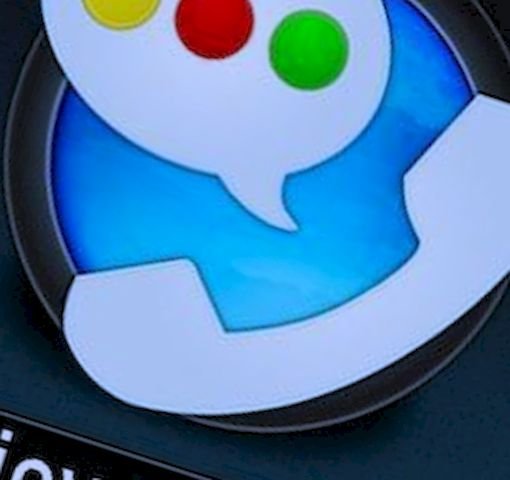
Obtener tu número de Google Voice puede resultar confuso si no estás familiarizado con la plataforma. Pero no te preocupes, en este artículo te enseñaremos paso a paso cómo encontrar y obtener tu número de Google Voice de manera sencilla. Sigue leyendo para descubrir cómo acceder a tu número y aprovechar al máximo este servicio de comunicación.
Paso 1: Acceder a la página de inicio de Google Voice
Para comenzar, debes dirigirte a la página de inicio de Google Voice. Puedes hacerlo ingresando "Google Voice" en tu motor de búsqueda o directamente en la barra de direcciones de tu navegador. Una vez allí, verás la página principal con diversas opciones y funciones de Google Voice.
Ingresar a la página de inicio de Google Voice
Para ingresar a la página de inicio de Google Voice, simplemente haz clic en el enlace correspondiente en los resultados de búsqueda o en el acceso directo que hayas configurado en tu navegador.
Una vez en la página de inicio de Google Voice, verás la opción de iniciar sesión con tus credenciales de cuenta de Google. Si ya tienes una cuenta de Google, puedes ingresar tus datos de inicio de sesión en los campos correspondientes. Si no tienes una cuenta de Google, deberás crear una antes de poder acceder a Google Voice.
Paso 2: Iniciar sesión con tus credenciales de cuenta de Google
Después de acceder a la página de inicio de Google Voice, encontrarás un formulario de inicio de sesión en la parte superior derecha de la pantalla. En este formulario, deberás ingresar tu nombre de usuario y contraseña de tu cuenta de Google. Es importante asegurarse de que los datos sean correctos para evitar cualquier inconveniente.
Ingresar tus datos de inicio de sesión
Una vez que hayas ingresado tu nombre de usuario y contraseña, haz clic en el botón "Iniciar sesión" para acceder a tu cuenta de Google Voice. Si tus credenciales son correctas, serás redirigido a la página principal de Google Voice.
Recuerda que es importante mantener segura tu información de inicio de sesión y no compartirla con nadie. Esto garantizará la seguridad de tus datos y tu privacidad.
Paso 3: Buscar en la esquina superior derecha de la página
Una vez que hayas iniciado sesión, es hora de buscar tu número de Google Voice. Para hacerlo, dirígete a la esquina superior derecha de la página. Allí encontrarás una barra de búsqueda o un icono de lupa que te permitirá realizar la búsqueda de tu número de Google Voice.
Utilizar la barra de búsqueda
Haz clic en la barra de búsqueda e ingresa "tu número de Google Voice" o una frase similar para obtener los resultados correspondientes. Esto te llevará a la sección donde se muestra tu número de Google Voice.
Recuerda que si tienes problemas para encontrar la barra de búsqueda, puedes utilizar la función de búsqueda de tu navegador (generalmente representada por una lupa en la esquina superior derecha del navegador) y buscar directamente en la página de Google Voice.
También te puede interesar:
Paso 4: Identificar la etiqueta "Tu número de:" seguido de un número de 10 dígitos
Una vez que hayas realizado la búsqueda, encontrarás la etiqueta "Tu número de:" seguida de un número de 10 dígitos. Este número es tu número de Google Voice.
Ubicar la etiqueta "Tu número de:"
Utiliza tu vista para identificar rápidamente la etiqueta "Tu número de:". Es posible que debas desplazarte hacia abajo en la página para encontrar esta sección específica.
Una vez que encuentres la etiqueta "Tu número de:", presta atención al número de 10 dígitos que le sigue. Este número es tu número de Google Voice y será el que podrás utilizar para realizar llamadas y recibir mensajes.
Paso 5: Anotar y guardar tu número de Google Voice
Ahora que has encontrado tu número de Google Voice, es importante anotarlo y guardarlo en un lugar seguro. Puedes utilizar una libreta, un documento en tu computadora o una aplicación de notas en tu smartphone. De esta manera, siempre tendrás acceso rápido y fácil a tu número cuando lo necesites.
Tomar nota de tu número de Google Voice
Asegúrate de anotar tu número de Google Voice de forma clara y legible. Esto te ayudará a evitar confusiones y errores al compartir tu número con otras personas.
Además, considera guardar tu número de Google Voice en más de un lugar. Por ejemplo, puedes tener una copia escrita en tu hogar y otra en tu lugar de trabajo o en la nube, para garantizar que siempre tendrás acceso a tu número de Google Voice cuando lo necesites.
Conclusiones y consejos para compartir tu número de Google Voice
En este artículo, hemos explicado paso a paso cómo obtener tu número de Google Voice. Ahora que conoces el proceso, podrás acceder fácilmente a tu número y utilizarlo para realizar llamadas y recibir mensajes desde diferentes dispositivos.
Utilizar Google Voice te brinda la flexibilidad de tener un solo número para múltiples líneas telefónicas, lo que resulta muy conveniente tanto para uso personal como profesional. Recuerda que, además de anotar y guardar tu número de Google Voice, es importante tener en cuenta las siguientes recomendaciones:
- Comparte tu número de Google Voice solo con personas de confianza y evita compartirlo en sitios web o foros públicos donde puedan acceder personas no deseadas.
- Configura la privacidad en tu cuenta de Google Voice para determinar quién puede contactarte a través de este número.
- Aprovecha las funciones adicionales de Google Voice, como la grabación de llamadas, los mensajes de texto y la integración con otras aplicaciones como Hangouts.
- Mantén tu información de inicio de sesión segura y no la compartas con nadie.
- Actualiza tu número de Google Voice en caso de cambiar de número de teléfono o si necesitas un número adicional.
Aplicando estos consejos, disfrutarás de una experiencia segura y conveniente al utilizar Google Voice. ¡Aprovecha al máximo esta herramienta de comunicación y mantente conectado de manera eficiente y práctica!
También te puede interesar: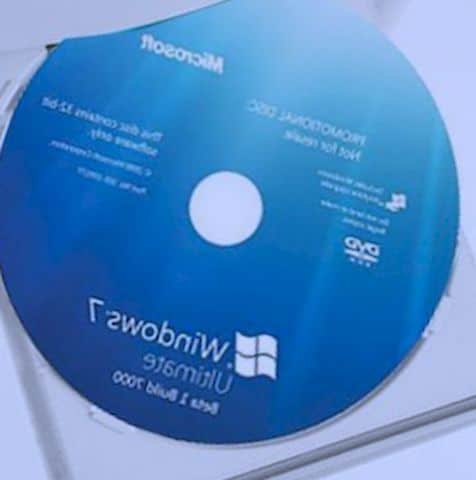
Deja una respuesta


Relacionado